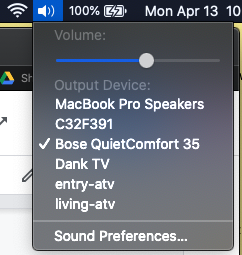The following are requirements for end-users viewing the webcast:
System Requirements:
Operating System Support:
- Windows 10
- Apple OSX+
- iOS (Latest version)
- Android (Latest version)
Browser Support (Latest version of the following):
- Chrome
- Safari
- IE Edge
- Firefox
It is possible that other, recent, browser and OS versions will work without issue but the latest
updates are preferred and suggested.
Frequently Asked Questions (FAQ)
Login Issues
Q: The presentation start time has come and gone but I’m still seeing the lobby page.
A: Try refreshing your browser by pressing the F5 button on your keyboard or by clicking the Refresh button in the browser window.
Q: Nothing is happening when I press the “Play” button to view the presentation via the lobby page.
A: Turn off pop up blockers in your browser and try again.
Q: When I try to register for the webcast I get an error message saying that my email address is already registered.
A: If your email address is already registered, you should login to the webcast using that email address. There should be a link to login located on the same page with the registration form.
Q: Why can’t I get back to the registration page?
A: If you have already registered or signed in, you will be directed to the lobby page rather than to the registration page. To view the registration page again, you will need to clear your browser cookies, and then go to the registration page. The event link/URL will remain the same regardless of the page you are on in the event (registration, lobby or presentation page).
Presentation Viewing Issues
Q: Why is my video choppy?
A: The video may appear choppy due to network congestion. You may get a better connection by connecting to the presentation via another network.
Q: Why can’t I hear any audio?
A: Check to make sure your speakers are turned on and that the volume is at an appropriate level. Also check that the “mute” button is not selected in the video/audio window of the presentation.
Q: I can see and hear the presentation, but the slides are not flipping.
A: The slides may not be flipping because the presenter is not changing the slides. You can also try refreshing your browser if you think you should be seeing the slides change. Click F5 to refresh.
Q: I hear an echo while listening to the presentation.
A: Check to make sure that you don’t have two instances of the presentation window open on your computer. You may also be experiencing an echo if you are using Chrome as your browser. If this is the case, please close the Lobby window once the Presentation window opens.
Q: All of the presentation window content doesn’t fit on my screen.
A: You can press F11 on your keyboard to make the presentation full screen. For optimal viewing, the presentation should be viewed at a screen resolution of at least 1024×768 pixels. If your screen is not set to a lower resolution it may cut off portions of the presentation window.
Q: I can hear the audio but the level is low.
A: Please make sure that other programs that may use audio are not running. These included (but are not limited to) Microsoft Teams, Spotify, Zoom, iTunes, Slack, Skype and any other software phone applications. Also, make sure the volume on your device is turned up in the webcast itself (by using the volume adjustment in the video player) and at the system level (by clicking the ‘speaker’ icon in the lower right corner of the Windows
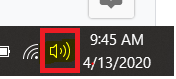
If you are on a Mac, adjusting the volume is done by clicking on the speaker icon in the top right corner and then sliding the volume control to the right. Additionally, please be sure you are using the correct output device. In the screenshot example below if your preference is to use MacBook Pro speakers instead of Bose QuietComfort speakers then you have to select it by clicking on the line that reads “MacBook Pro Speakers” first. And then adjust the volume respectively.